2. Nella nuova finestra alla voce SITI WEB scegliere WEB A PAGINA SINGOLA; nella finestra apposita digitare il percorso C:\DOCUMENTI\TUO_NOME. Dare OK
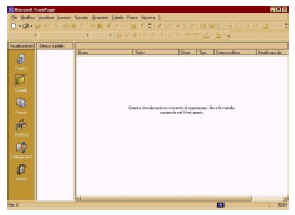 3. Viene automaticamente creata una pagina
INDEX.HTM il cui titolo è HOME PAGE.
3. Viene automaticamente creata una pagina
INDEX.HTM il cui titolo è HOME PAGE.(Eugenio Bonomi)ESERCIZI DI BASE PER IL CORSO SU FRONT PAGE 2000
Il CD contenente il materiale ( videolezioni, immagini, foto, gif, suoni e manuale ) può essere richiesto ai tecnici del Laboratorio Multimediale ( basta consegnare un CD vergine per la masterizzazione ). Il corso può, in ogni caso, essere seguito anche senza il CD. Sarà sufficiente, in questo caso, sostituire le immagini e i suoni indicati nel corso con materiale proprio.
LEZIONE PRIMA
ESERCITARSI SEGUENDO PUNTO PER PUNTO E NELL’ORDINE ESATTO I VARI ARGOMENTI
APERTURA FRONT PAGE
1. Aprire Front Page cliccando sull’icona relativa
2.
Chiudere la pagina NUOVA_PAGINA1.HTM aperta automaticamente (cliccando sulla
"X" della finestra)
3. Dal menù a tendina VISUALIZZA attivare ( se non sono
già attive) le opzioni BARRA DELLE
VISUALIZZAZIONI e CARTELLE ( ottenendo
una schermata simile all’immagine allegata)
CREARE NUOVO WEB
1. Aprire FILE/NUOVO/ e cliccare su WEB
2. Nella nuova
finestra alla voce SITI WEB scegliere WEB A PAGINA SINGOLA; nella finestra
apposita digitare il percorso C:\DOCUMENTI\TUO_NOME. Dare OK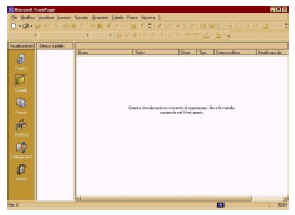 3. Viene automaticamente creata una pagina
INDEX.HTM il cui titolo è HOME PAGE.
3. Viene automaticamente creata una pagina
INDEX.HTM il cui titolo è HOME PAGE.
CREARE NUOVE PAGINE
1. Ora dalla barra delle visualizzazioni cliccare su
PAGINA
2. Aprite FILE/NUOVO/PAGINA, poi, nella nuova finestra, scegliere la
sezione GENERALE e l’opzione PAGINA VUOTA e date O.K. (Apparirà una pagina
NUOVA_PAGINA_1.HTM, o simile)
3. Aprite ora FILE/SALVA CON NOME e
chiamatela BIOGRAFIA.HTM (cliccare su Salva).
4. Cliccare ora su CARTELLE
nella barra VISUALIZZAZIONI per controllare che la pagina sia stata
effettivamente inserita. ( da qui si può modificare il
nome anche nella
colonna TITOLO)
5. Cliccare ora nuovamente su PAGINA nella barra
VISUALIZZAZIONI
6. Ripetete le operazioni dei punti 2, 3, 4, 5 per creare
altre 3 pagine che chiamerete: TABELLA, ALBUM, VARIE
CREARE STRUTTURA
1. Attivando ora la finestra secondo il seguente
schema:VISUALIZZAZIONI – ELENCO CARTELLE –STRUTTURA sarà possibile, con un
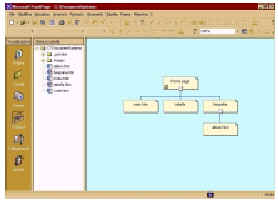 semplice
semplice
CHIUDERE E APRIRE IL SITO WEB
1. Chiudere il sito usando il menu FILE e cliccando su
CHIUDI WEBCREARE SFONDO ALLE PAGINE
1. Riattivare ora la finestra secondo il seguente schema:
VISUALIZZAZIONI – ELENCO CARTELLE – STRUTTURA
2. Per aprire una pagina
sulla quale lavorare basta un doppio clic sul nome (in elenco cartelle) oppure
sulla sua rappresentazione
INSERIRE DEL TESTO NELLE PAGINE
1. Per inserire il testo nelle pagine basta digitarlo e
formattarlo, come si fa con WORD.
2. Creare un titolo a tutte le pagine
(INDICE, TABELLA, BIOGRAFIA, VARIE, ALBUM) utilizzando il carattere
CREARE UNA TABELLA
1. Aprire la pagina INDEX e nascondere provvisoriamente la barra delle VISUALIZZAZIONI per ottenere la pagina
a tutto schermo.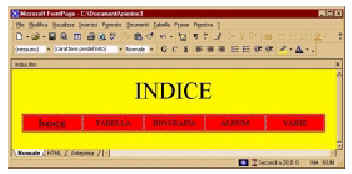 2. Creare sotto il titolo una tabella di 5 celle e 1 riga nel
seguente modo:
2. Creare sotto il titolo una tabella di 5 celle e 1 riga nel
seguente modo:CREARE I LINK
1. Sempre nella pagina INDICE, per creare ora i LINK (collegamenti) alle altre pagine selezionare la parola
TABELLA (per selezionare la scritta basta fare un doppio clic) e poi cliccare con il pulsante destro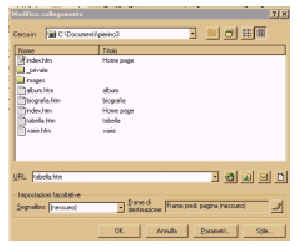 2. Nella nuova tendina scegliere la voce PROPRIETÀ
COLLEGAMENTO IPERTESTUALE. Si aprirà una finestra ( vedi immagine ) nella quale selezionerete il
file TABELLA.HTM (ora il suo nome
appare anche nella sezione
sottostante (URL). Non fate altro e date OK.
2. Nella nuova tendina scegliere la voce PROPRIETÀ
COLLEGAMENTO IPERTESTUALE. Si aprirà una finestra ( vedi immagine ) nella quale selezionerete il
file TABELLA.HTM (ora il suo nome
appare anche nella sezione
sottostante (URL). Non fate altro e date OK.INSERIRE IMMAGINE DI SFONDO IN UNA PAGINA
1. Aprite la pagina VARIE.HTM
2. Dal menu FORMATO scegliere
SFONDO e, nella nuova finestra, la sezione SFONDO.
3. Cliccare sulla voce
IMMAGINE DI SFONDO e poi su SFOGLIA
INSERIRE SUONO IN UNA PAGINA
1. Aprite la pagina ALBUM.HTM
2. Dal menu FORMATO scegliere
SFONDO e, nella nuova finestra, la sezione GENERALE.
3. Nella sezione SUONO
DI SOTTOFONDO/PERCORSO alla voce CICLI selezionare CONTINUO. Cliccare poi su
INSERIRE IMMAGINI IN UNA PAGINA
1. Aprire la pagina BIOGRAFIA.HTM e portare il cursore sotto la
barra di navigazione
2. Dal menu INSERISCI scegliere IMMAGINE e DA
FILE…
3. Nella nuova finestra cliccare sull’icona in basso a destra (quella
con la cartella gialla e la lente) e nella nuova finestra
INSERIRE IMMAGINI IN UNA TABELLA
1. Aprire la pagina TABELLA.HTM e portare il cursore sotto la
barra di navigazione
2. Nascondere provvisoriamente la barra delle
VISUALIZZAZIONI per ottenere la pagina a tutto schermo.
3. Creare sotto il
titolo una tabella di 2 righe e 3 colonne nel seguente modo:
a. Aprire il
menu a tendina TABELLA e selezionare DISEGNA TABELLA ( il cursore assume
l’aspetto di
 Rilasciare il pulsante del mouse
Rilasciare il pulsante del mouse